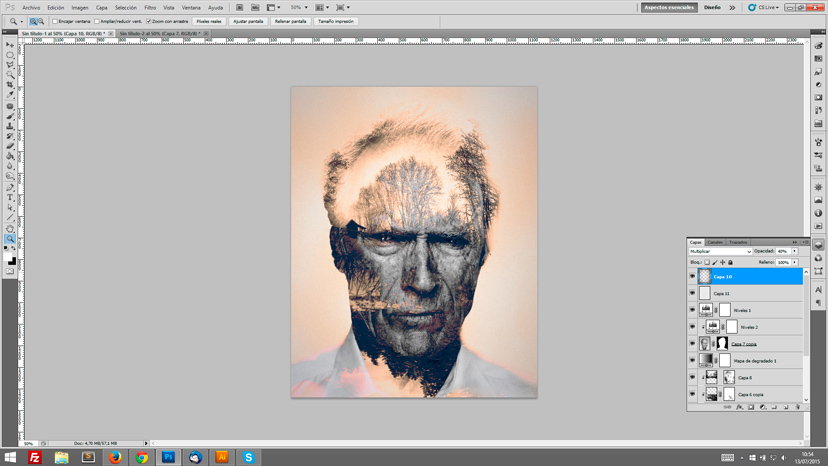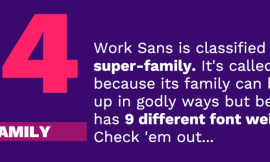Hace algunos días os presentábamos unos cuantos ejemplos de buenos y bonitos trabajos de doble exposición. Y como no podía ser menos, en Ms. Barrons ahora os enseñamos como hacerlo en este sencillo tutorial para que podáis plagiar True Detective todo lo que queráis.
1. La foto base
Primero hay que elegir la foto que queremos para la base, a ser preferible una foto con un buen contraste y en la que sea fácil borrar el fondo. En nuestro caso, recortamos el fondo con una máscara de capa.
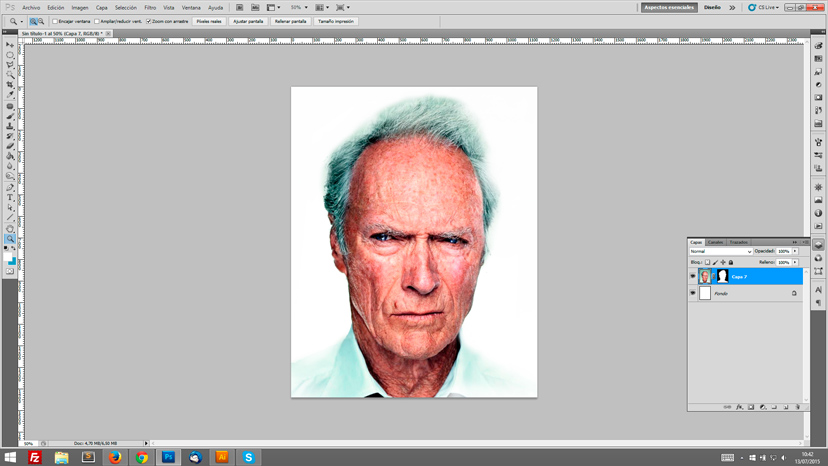
2. La foto-textura
Para las fotos que crearán esa textura tan característica de la doble exposición elige paisajes (tanto naturales como urbanos) en los que el cielo sea muy simple y haya un gran contraste entre fondo y figura. Nosotros elegimos tres fotos que introducimos en la foto base convirtiéndolas en mascaras de recorte (Ctrl+Alt+G)

3. Igualar color
Para que toda la composición mantenga un mismo color creamos una capa de ajuste de mapa de degradado (Capa> Nueva capa de ajuste >Mapa de degradado).Elegimos una gama de colores que va desde el azul oscuro hasta el marrón claro; pero tú puedes elegir tu gama hipster preferida.
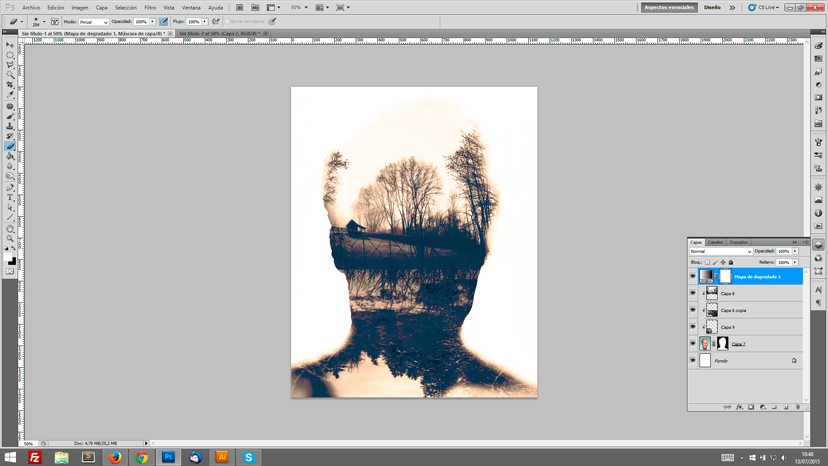
4. Duplica la foto base
Para resaltar los detalles del rostro duplica la foto base (Ctrl+J) y colocala encima de todas las demás capas. Por último convierte la capa en blanco y nego ( Alt+Myus+Ctrl+B).
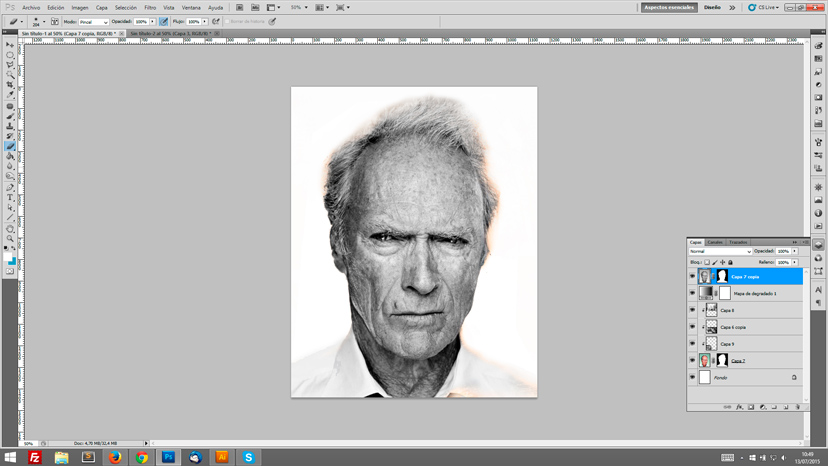
5. La fusión en Aclarar
Aquí viene el truco del almendruco. Cogemos la capa del rostro en blanco y negro y ajustamos su modo de fusión en modo Aclarar. Para conseguir exactamente el tono y el efecto que queremos ajustamos los niveles del rostro con una nueva capa de ajuste (Capa > Nueva capa de ajuste> Niveles)
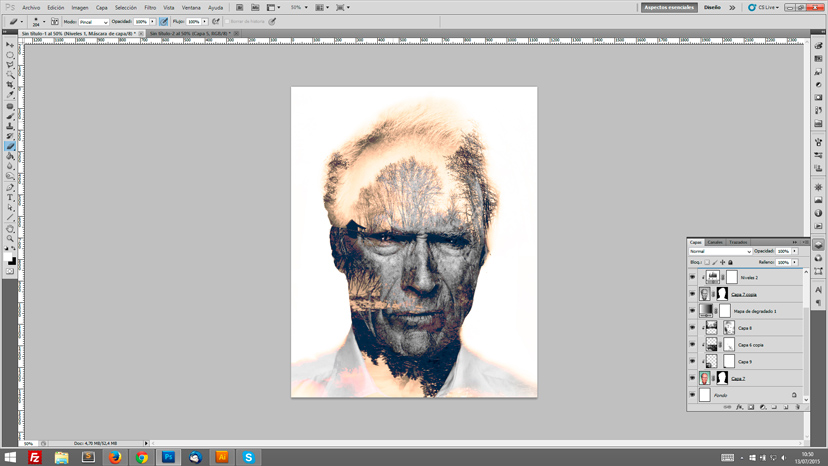
6. Creando el fondo
Puedes crear el fondo añadiendo directamente una foto de papel pero nosotros lohemos creado con el efecto nubes (Filtros> Interpretar >nubes); desenfocandolos (Filtros> Desenfoque>Desenfoque gausiano) y bajando su opacidad hasta un 25%.
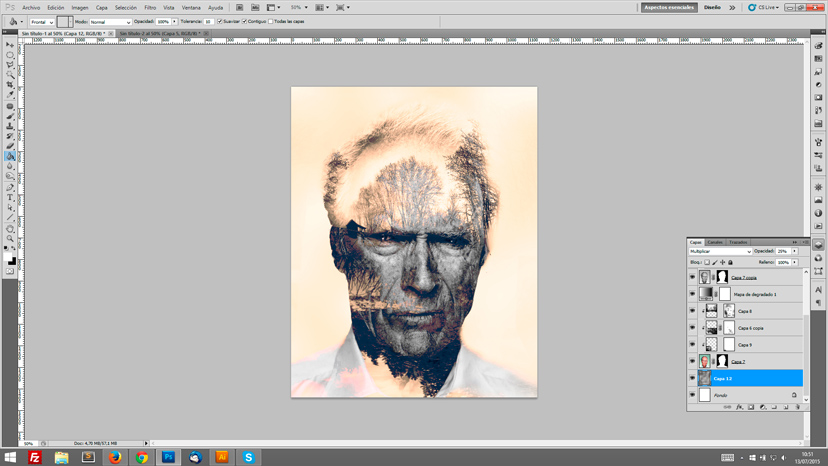
7. Creando la textura
Para generar un poco más de textura creamos una nueva capa por encima de todas las demás y la rellenamos con blanco, después le añadímos ruido (Filtros> Ruido>Añadir ruido). Posteriormente cambiamos el modo de fusión de la capa a Multiplicar y bajamos su opacidad a 20%.
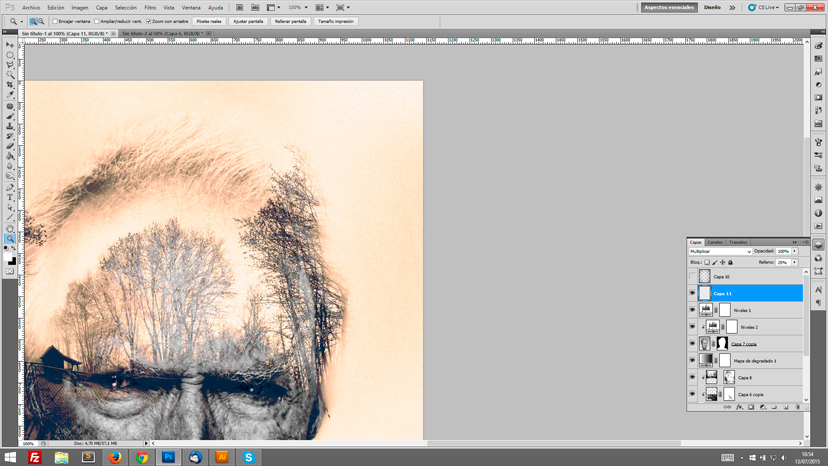
8. Los últimos retoques
Como vereís ya esta casi casi acabado. Solo nos queda dar los últimos retoques, para ello volvímos a crear una capa de niveles (Capa > Nueva capa de ajuste> Niveles) para conseguir el contraste deseado. Y como guinda creamos un vignette en una nueva capa superior poniendo su modo de fusión en Multiplicar y reduciendo su opacidad a 40%