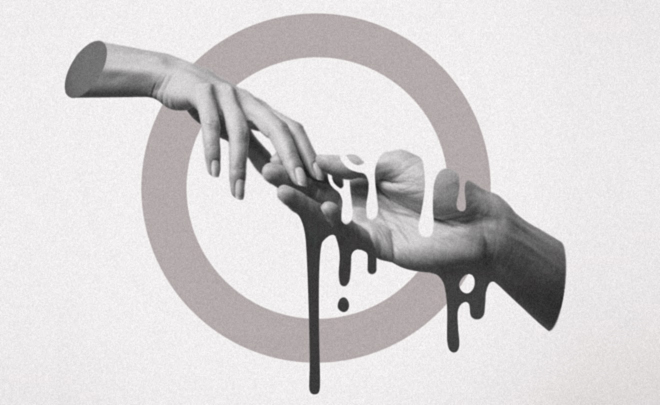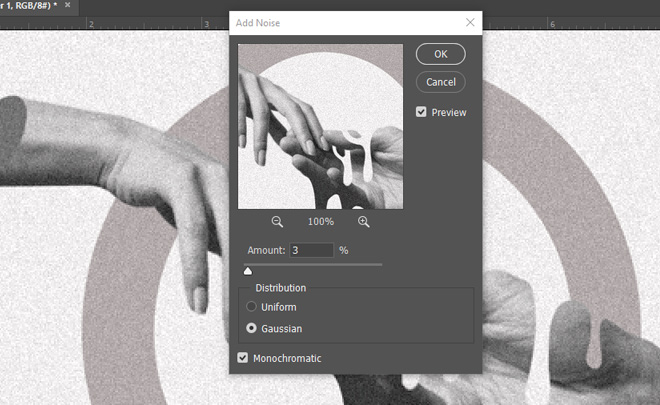Seguro que si llevas algún tiempo trabajando con Photoshop, y especialmente si te dedicas al collage o el fotomontaje, habrás tenido que igualar dos imágenes de distinta calidad. Para este proceso, es mucho más sencillo reducir la calidad de una de las imágenes que intentar homogeneizarlas al alza, pues eliminar información siempre es más fácil que crear información nueva. Por todo ello, vamos a explicaros como añadir ruido, de forma correcta, a vuestras imágenes.
Trabajando de forma no destructiva.
Lo primero que vamos a hacer, una vez abierta nuestra imagen (Ctrl+O), es duplicar la foto a la que queremos añadir textura (Ctrl+J).
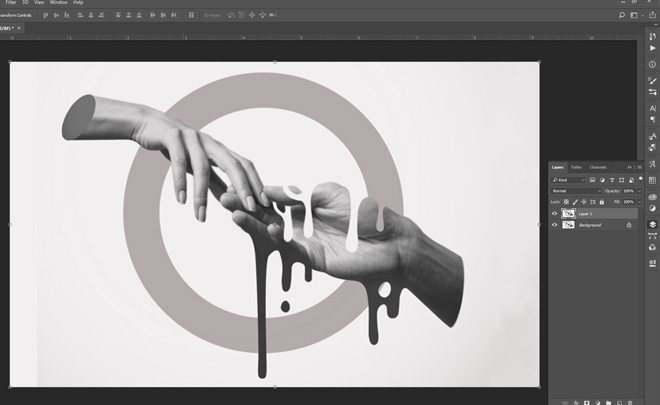
Para poder trabajar de forma no destructiva, vamos a convertir esta nueva capa en un objeto inteligente. Para ello pincharemos en Filter > Conver to Smart Filters. De esta manera cualquier filtro que añadamos podrá ser posteriormente modificado o eliminado sin perder la imagen original.
Añadiendo el ruido
Ahora nos dedicaremos a añadir el filtro de ruido básico que incluye Photoshop. Para ello pulsaremos en Filter> Noise > Add Noise.
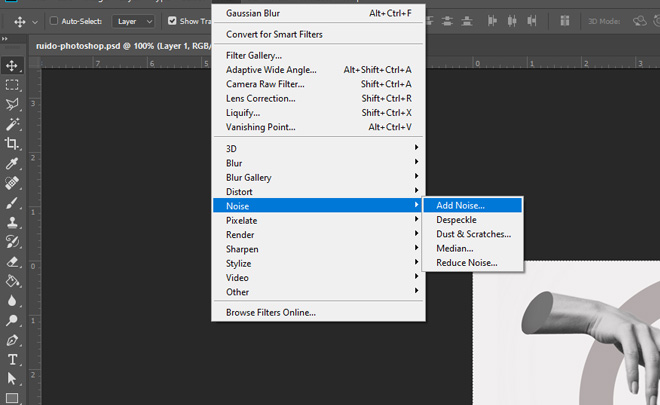
En el pop up que se despliega clickaremos en las opciones Gaussian y Monochromatic. Del mismo modo, regularemos la cantidad de ruido, en nuestro caso 3%
Dando el toque maestro
Como podrás ver, el ruido que añade por defecto Photoshop no es excesivamente realista. Para mejorarlo un poco añadiremos sobre nuestra capa un ligero desenfoque, para ello seleccionaremos Filter > Blur > Gaussian Blur , en nuestro caso añadiremos un ligero 0,5 %
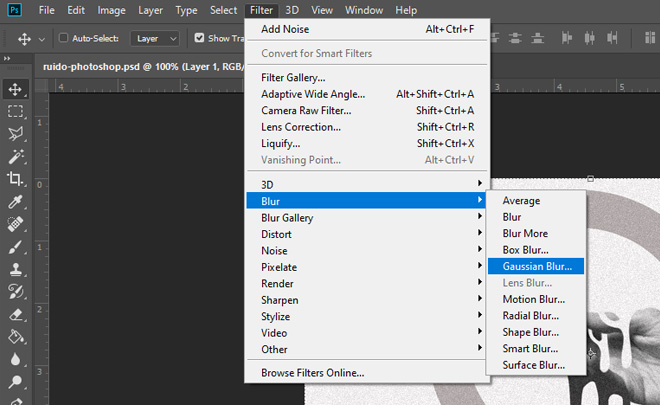
Por último para evitar la pérdida de definición de nuestra imagen añadiremos un enfoque a nuestra capa, para ello iremos a Filter > Sharpen >Smart Sharpen .
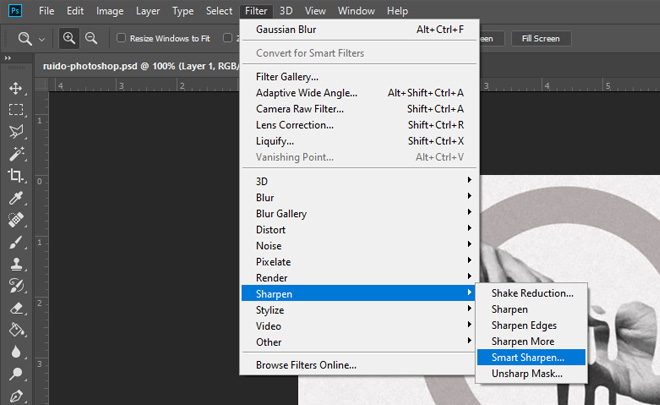 Aquí jugaremos con los valores, intentando reducir el ruido (Reduce Noise) lo mínimo posible, de tal forma que la imagen gane nitidez sin que se pierda el trabajo que hemos realizado.
Aquí jugaremos con los valores, intentando reducir el ruido (Reduce Noise) lo mínimo posible, de tal forma que la imagen gane nitidez sin que se pierda el trabajo que hemos realizado.
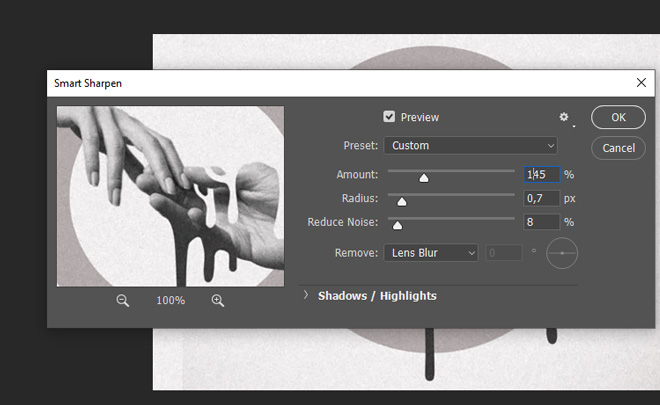
Y voilà! ya tenemos nuestra imagen texturizada y homogeneizada.